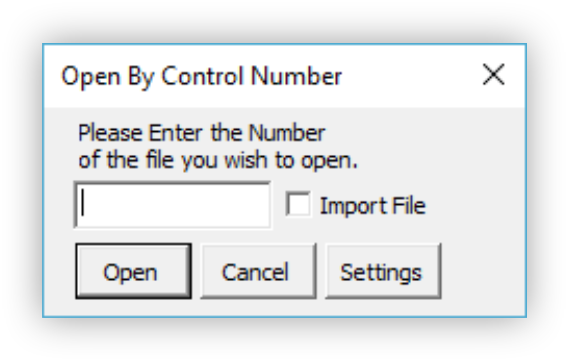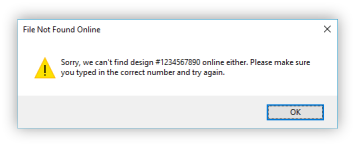17
Aug '16
Blastable (.09)
Posted by Cameron Moore
0 Comments
Blastable is used to get the v-line thickness of your designs to be an appropriate thickness for sandblasting. By default the target thickness is .09". You can choose your own standard thickness by holding CTRL + clicking on the Blastable icon.
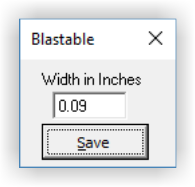
Type in a new default width in inches and click SAVE.
In this example the imported object was too large so it was shrunk to fit. Typically when importing another file it will come in as a group.
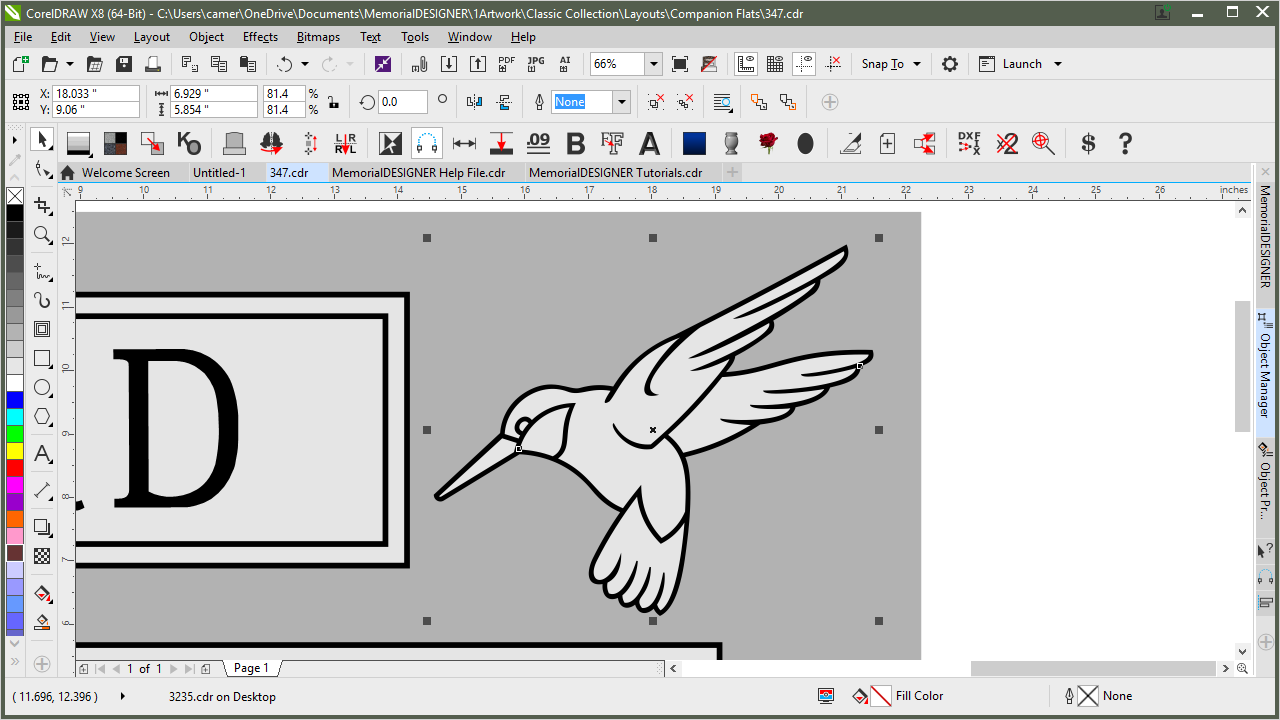
The first step in using Blastable is to be sure that your target object is combined together. In order to do that you must first UNGROUP ALL, then combine together.
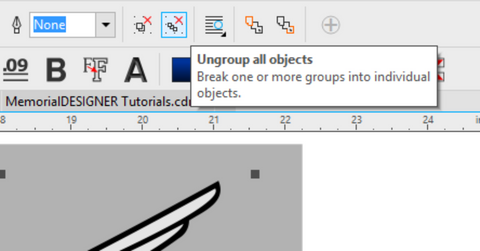
After the objects are ungrouped the property bar will change and allow you to COMBINE.

After the objects are combined it should show as only one color.
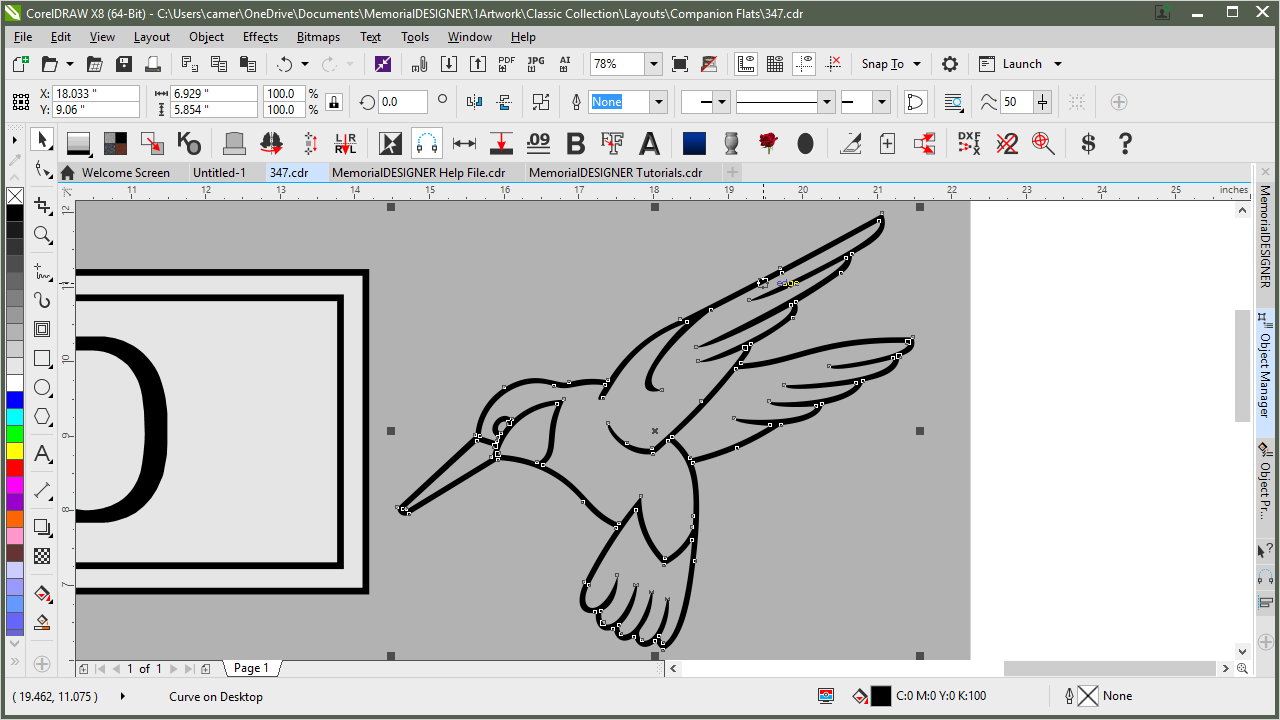
The next step is to create a reference line using a drawing tool like the Freehand Tool.
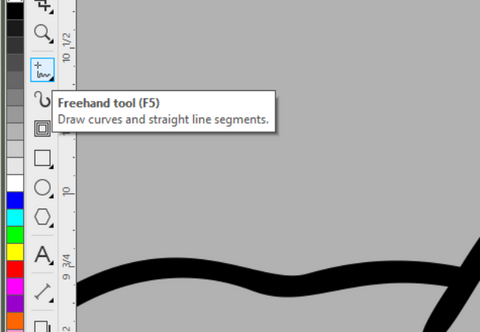
This is showing the reference line being created, while zoomed in and in wireframe mode so you can see the line.

Looking at the property bar it shows that the reference line is .077" tall. We would like our v-line to be .09".

With the reference line selected you will hold SHIFT + Click on the target object you want to fix to select both objects at the same time. When both objects are selected you will click the Blastable Tool icon or Alt+B on the keyboard.
The result should be that the target object now has v-lines at the default line width. It will also combine all inside lines and fill them 10% grey, and the outside line will be filled black.
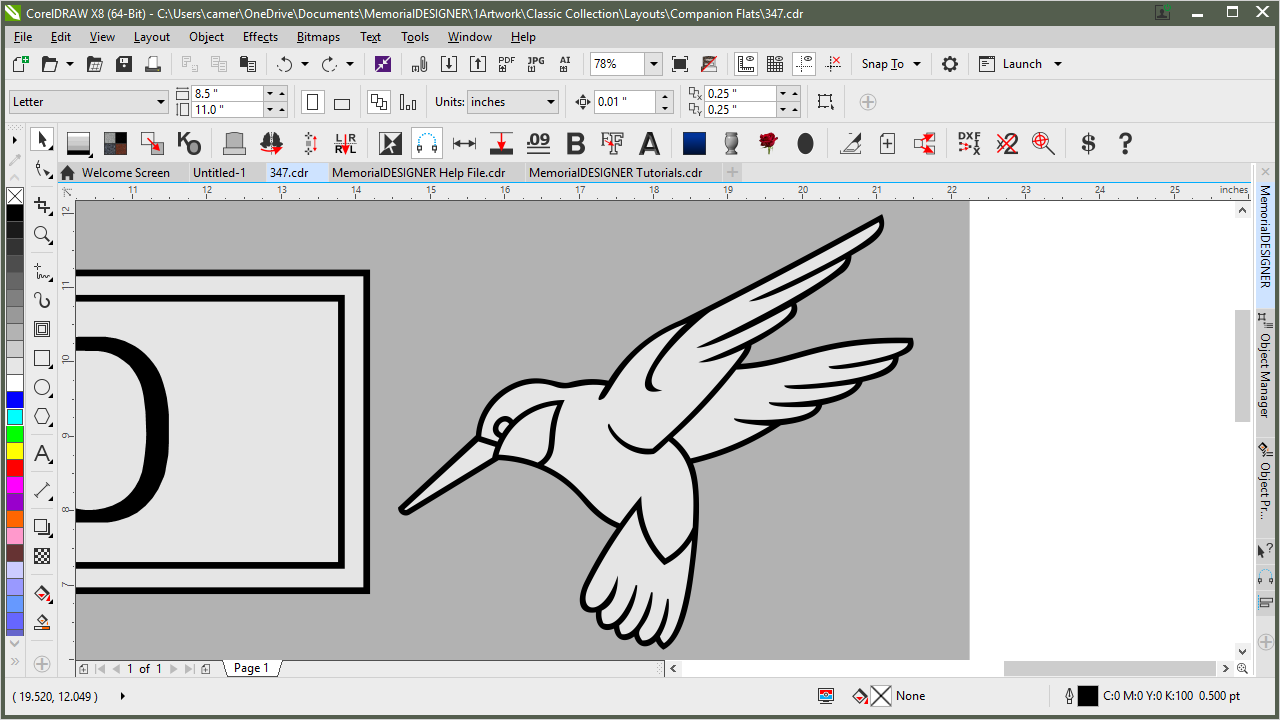
Blastable uses CorelDRAW's contour tool to achieve the desired result. Occasionally if an object has stray objects, or odd lines the contour tool will not work correctly which can usually be noticed by deleted or incorrect lines after the tool has been applied. If this is the case the original lines usually need cleaned up before applying Blastable.